-
Windows 10에서 XP 사용하기OS/Windows 2020. 12. 24. 11:22반응형
윈도우10에서 XP를 사용하는 방법입니다.
간단히 요약하면 아래와 같습니다.
1. XPMode에서 가상 이미지 추출
2. VirtualBox에서 추출한 이미지로 가상 머신 생성
3. XP설치 후 사용
1. XPMode 다운로드
아래 링크에서 XPMode를 다운로드합니다.
www.microsoft.com/ko-KR/download/details.aspx?id=800221년 1월말 공식 다운로드 페이지가 삭제됐습니다.
대신 아래 아카이브 사이트에서 다운로드 가능합니다 ( 다만 많이 느립니다 )Download Windows XP Mode from Official Microsoft Download Center
Windows XP Mode --> 다운로드하지 않는 파일 선택 파일 이름 다운로드 링크 크기 WindowsXPMode_ko-kr.exe Click here 558.4 MB Click here 558.4 MB WindowsXPMode_K_ko-kr.exe Click here 558.4 MB Click here 558.4 MB WindowsXPMode_KN_ko-kr.ex
web.archive.org
2. 가상 이미지 추출
다운로드한 파일은 반디집 또는 7 zip을 사용하여 파일 열기를 합니다.
반디집 다운로드 : kr.bandisoft.com/bandizip/

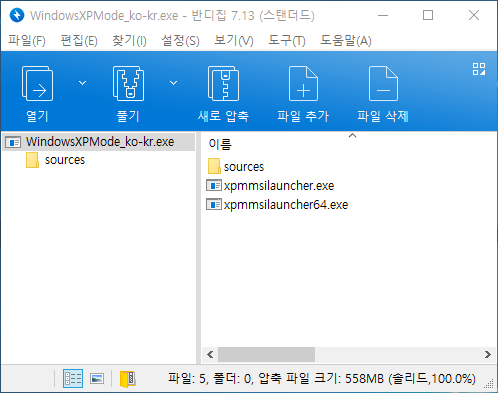
적당한 위치에 압축을 풀어주면 sources폴더에 아래와 같은 파일들이 나타납니다.
이 중 xpm 파일을 다시 반디집이나 7zip을 열어 다시 압축을 풀어줍니다.
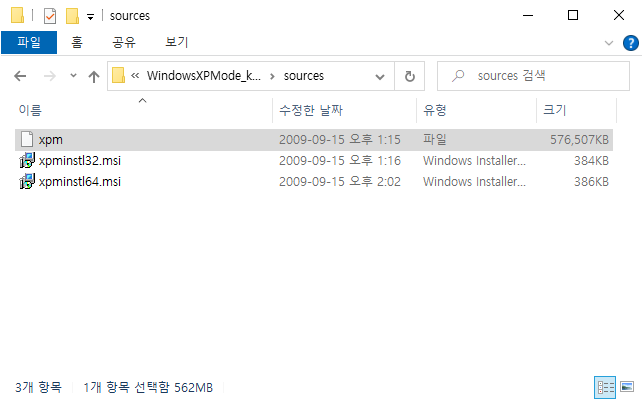
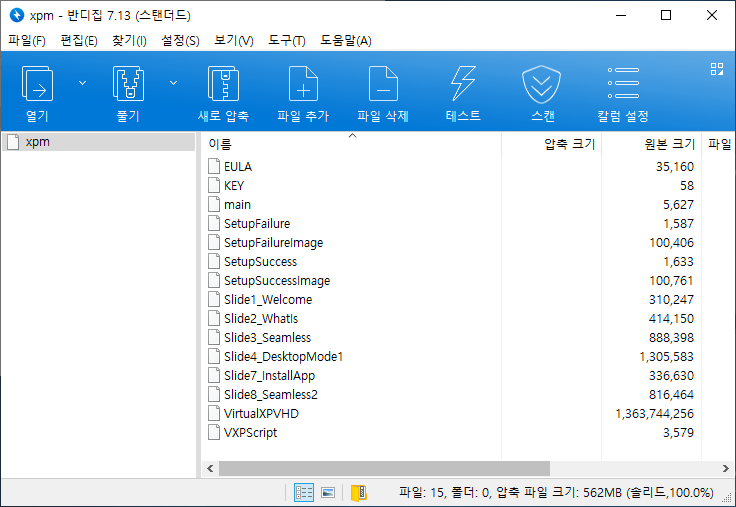
압축을 풀면 아래와 같이 여러 개의 파일들이 나오는데 이중 필요한 파일은 VirtualXPVHD 파일입니다.
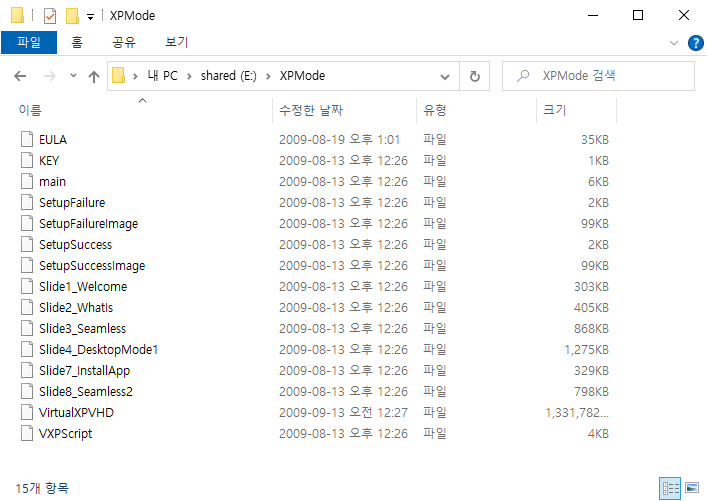
VirtualXPVHD 파일을 VirtualXP.VHD와 같이 확장자를 붙여줍니다.
확장자가 안보이시는 경우에는 아래 캡처와 같이 메뉴 > 보기 > 파일 확장명을 체크해주시면 확장자가 보이게 됩니다.
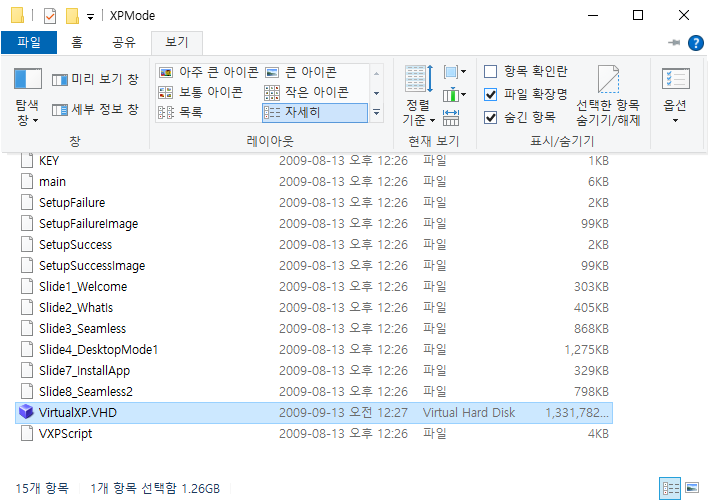
이제 VirtualBox에 추출한 가상 이미지를 추가시켜줍니다.
VirtualBox는 가상이미지를 실행시켜주는 프로그램입니다.
VirtualBox 다운로드 : www.virtualbox.org/wiki/Downloads
VirtualBox를 실행하신 후 "새로 만들기"를 클릭합니다.

"가상 머신 만들기" 창에서 "고급 모드"를 클릭하시면 아래와 같은 화면이 나타납니다.
이름, 머신 폴더는 원하시는 이름으로 설정해주시고 종류 및 버전은 "Microsoft Windows", "Windows XP (32-bit)"로 설정합니다.
그리고 메모리 크기는 현재 PC환경에 따라 적당하게 크기를 잡아주시고,
"하드 디스크" 항목에서 "기존 가상 하드 디스크 파일 사용"을 체크하신 후 추출한 VirtualXP.VHD 파일을 디스크 파일로 선택해주시면 됩니다.
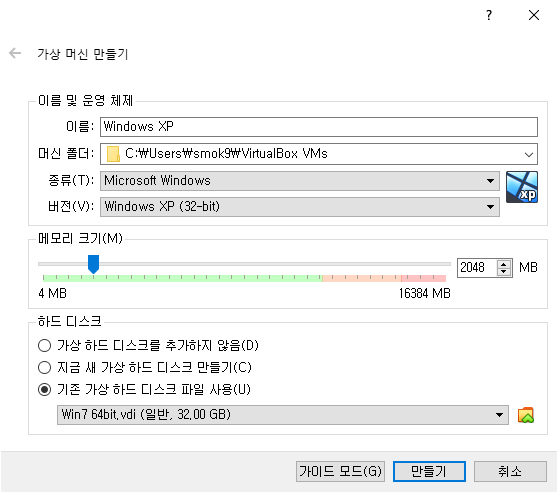
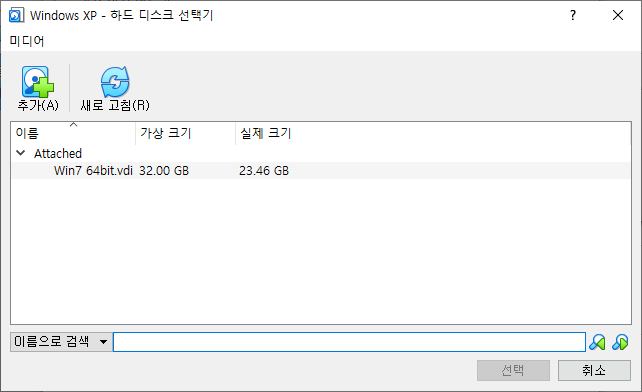

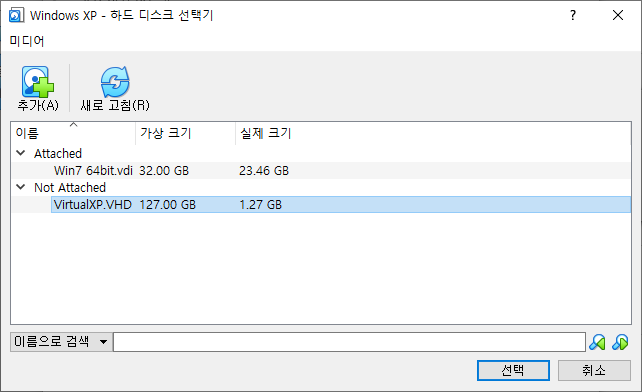
설정 및 VHD파일 선택이 완료되셨으면 "만들기"를 클릭하여 완료합니다.

그럼 아래와 같이 목록에 "Windows XP"와 같이 지정한 이름이 추가됩니다.

"시작"을 누르시면 설치 화면이 나옵니다. 설치를 진행합니다.
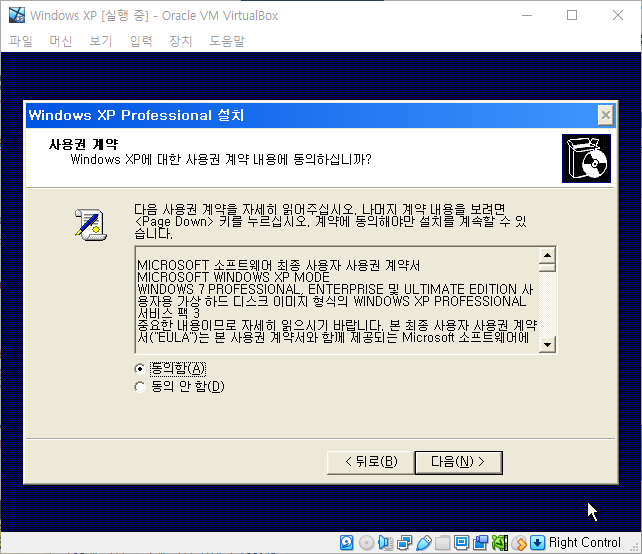
설치과 완료되고 가상 머신을 재시작하시면 이제 XP를 사용할 수 있습니다.
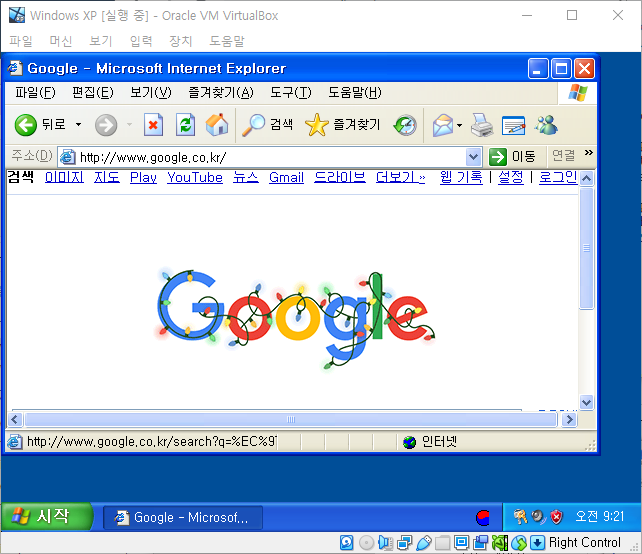 반응형
반응형'OS > Windows' 카테고리의 다른 글
Windows XP - tls handshake timeout 오류 (0) 2020.12.29 Windows XP Mode 비밀번호를 모를 때 (2) 2020.12.23 cmd(명령 프롬프트)창에서 OS 32/64bit 확인하는 방법 (0) 2020.06.24